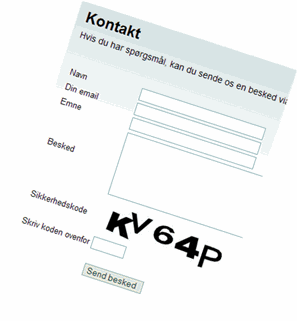Styr På Tiden supportcenter
Vælg et emne i boksen til venstre
Det tager få minutter at komme i gang med Styr På Tiden.
- Fra forsiden klikker du på "Tilmeld dig her"
- Indtast firmanavn
- Indtast navn og email på den, som skal være administrator. Det er formentlig dig!
- Godkend det indtastede, og begynd at bruge systemet
Når du er tilmeldt, får du automatisk tilsendt en adgangskode, som du skal bruge til at logge på systemet med.
Din emailadresse fungerer som dit brugerlogin.
Nu er du klar til at indtaste dine første timeregistreringer, men først skal du måske tilpasse systemet specifikt til dine behov.
Læs mere om næste skridt her.
Login
Fra forsiden kan du logge ind med din email-adresse og adgangskode. Hvis du afkrydser feltet "Husk mig på denne computer",
vil du næste gang du går ind på www.styrpaatiden.dk automatisk være logget på systemet. Dvs, at du havner direkte på
siden, hvor du indtaster dine timer.
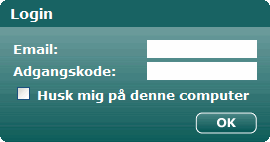
Hovedmenu
Når du er logget på Styr På Tiden har du følgende hovedmenu:

- Forside
- Retur til forsiden.
- Indtastning
- Her indtaster du dine timer.
- Admin
- Hvis du er oprettet i systemet som administor, kan du blandt andet oprette/redigere/fjerne ansatte,
kunder og projekter. Du kan også tilpasse indtastningsformularen,
så den svarer til dit behov.
- Statistik
- Her kan du få et overblik over de indtastede timer i systemet. Både grafisk og på tabelform.
- Hjælp
- Link til hjælpefunktionen, som du læser lige nu.
- Skift adgangskode
- Du kan til hver en tid ændre din adgangskode.
- Log af
- Logger dig af systemet, så du næste gang skal indtaste email-adresse og adgangskode for at komme til
indtastningssiden.
Indtastningsformular
Efter indlogning kommer du til indtastningssiden.
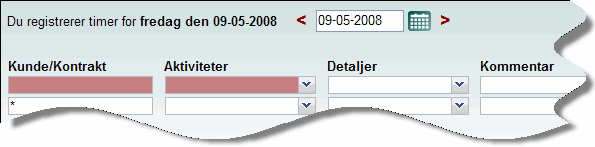
Læs mere om hvordan du indtaster dine timer her.
Hvis du er administrator:
Brugere, som er oprettet som administratorer har en række tilpasningsmuligheder:
- Tilføj kunder
- I indtastningsformularen skal du vælge hvilken kunde timerne skal registreres under. I administratordelen kan
du tilføje, redigere, fjerne og inaktivere dine kunder.
- Tilføj projekter/sager
- I indtastningsformularen skal du også vælge hvilket projekt/sag timerne skal registreres under.
Projekter/sager oprettes ligeledes i administratordelen og knyttes til en kunde.
- Tilpas indtastningsformular
- Indtastningsformularen kan tilpasses på 3 forskellige måder
- Tilføje/fjerne kolonner med værdilister (drop down lister)
- Tilføje/fjerne kommentarkolonner (med fritekst)
- Tilføje/fjerne valgmuligheder til værdilister
Læs mere om hvordan du skræddersyer indtastningsformularen her.
Du har en måned til at afprøve Styr På Tiden. Lad os høre om hvordan det går.
Hvis du er administor kan du oprette, redigere, fjerne, og inaktivere firmaets ansatte.
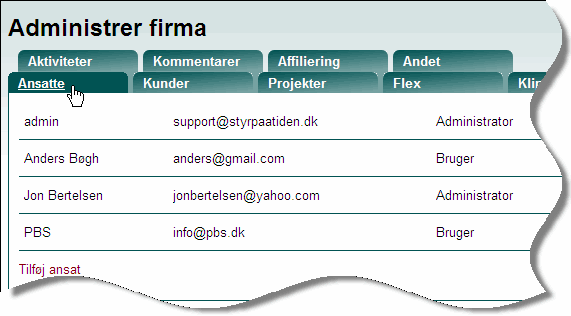
Når du opretter en ansat skal du indtaste et navn og en emailadresse for personen.
Den ansatte skal bruge emailadressen som brugernavn.
Du kan vælge om den ansatte skal være en almindelig bruger eller administrator. En administrator har adgang til Admin-menuen.
Når du gemmer den nye bruger, sendes automatisk en email til personen med en adgangskode.
Hvis du har en ansat, som ikke skal bruge systemet i en længere periode, kan du inaktivere brugeren,
og så du ikke skal betale.
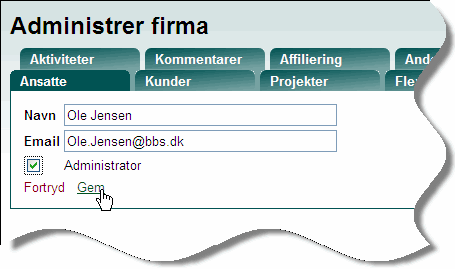
Hvis du er administor kan du oprette, redigere, og fjerne firmaets kunder.
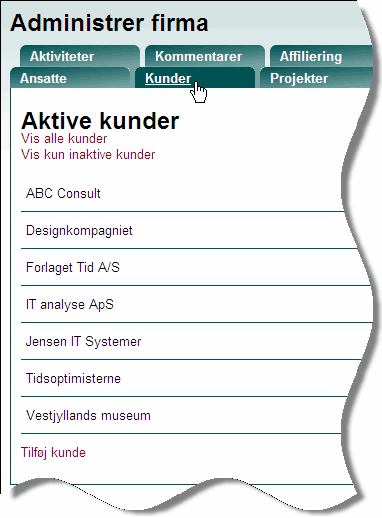
Indtast først et kundenavn
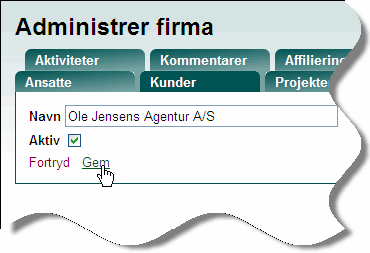
Når du opretter en ny kunde bliver du automatisk bedt om at oprette et projekt til kunden. Der skal altid være mindst et projekt
tilknyttet en kunde. Hvis du ikke har et konkret projekt, kan du f.eks. kalde projektet "Generelt". Det er også muligt at angive
hvor mange timer, der er afsat til projektet. Det er dog valgfrit.

Opret projekter til dine kunder efterhånden som behovet opstår. På fanebladet over projekter kan du se en liste
over alle projekter i systemet. Kunden, som det enkelte projekt er tilknyttet, er i parentes efter projektnavnet. Du
kan ud for hvert projekt se hvor mange timer, der sammenlagt er registreret, og hvis der er afsat et timeantal til projektet,
kan det også ses. F.eks. betyder "Timer: 2/25", at der er registreret 2 timer og at der er afsat 25 i alt.
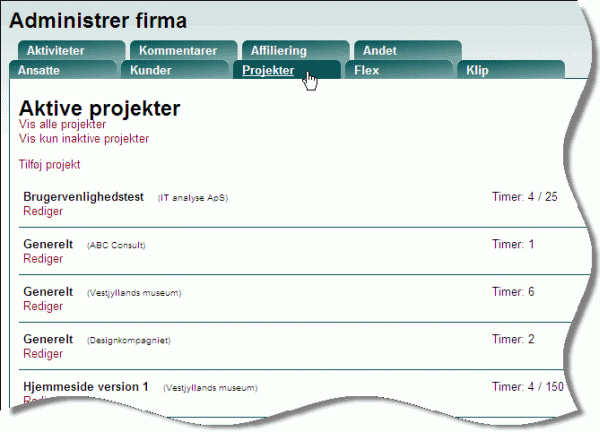
Når du opretter et nyt projekt skal du indtaste et projektnavn og angive hvilken kunde projektet udføres for. Du kan valgfrit
angive hvor mange timer, der er afsat til projektet. Du kan også angive et sagsnummer, som der senere kan søges på i indtastningsformularen.
Som udgangspunkt er et nyt projekt aktivt. Dvs, at det kan vælges når man indberetter timer. Hvis et projekt ikke længere skal
kunne vælges under indtastning, kan man vælge at gøre det inaktivt. Det betyder at man ikke længere kan indberette timer
på projektet. Det tæller dog stadig med i statistikkerne.
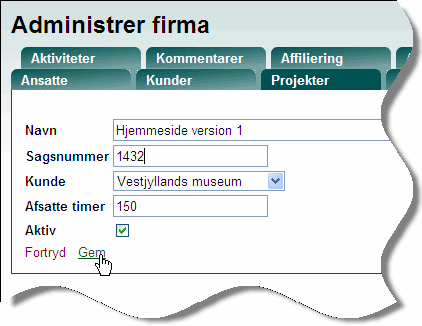
Hvis du vælger at oprette "Brugerroller", kan du vælge at tilknytte projekter til enkelte ansatte, så en ansat kun kan se de projekter de er tilknyttet.
Når du opretter dit firma i Styr På Tiden, laver vi en standardopsætning af din indtastningsformular, som du
selv kan tilpasse. Du kan indsætte aktiviteter, detaljer, ekstra kolonner til kommentarer etc.
Aktiviteter og detaljer
Vi anbefaler, at du begrænser listen af aktiviteter til 6-12 valgmuligheder. Det gør indtastningen og dine statistikker lettere at overskue.
Det er også vigtigt, at man ikke er tvivl om hvilke aktiviteter en arbejdsopgave hører under. Hvis du har brug for at kunne
kategorisere dine opgaver yderligere, anbefaler vi, at du bruger kolonnen "detaljer".
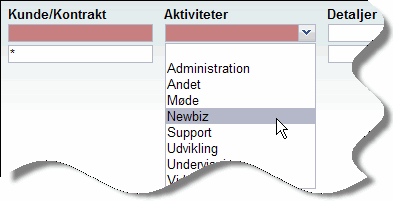
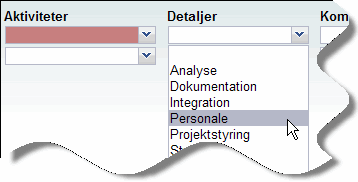
Sådan tilpasser du kolonnerne "Aktiviteter" og "Detaljer"
- Vælg fanebladet "Aktiviteter".
- Yderst til venstre ses kolonneoverskrifterne "Aktiviteter" og længere nede "Detaljer"
- Hvis du redigerer kolonneoverskriften, kan du også angive om man skal tvinge brugeren
til at vælge en værdi eller om den er valgfri.
- Til højre på siden ses de valgmulighederne, der findes i hver kolonne i indtastningsformularen.
I kolonnen "Aktiviteter" kan man bl.a. vælge "Administration" i dropdown-listen.
- Du kan redigere valgmulighederne, fjerne og indsætte nye.
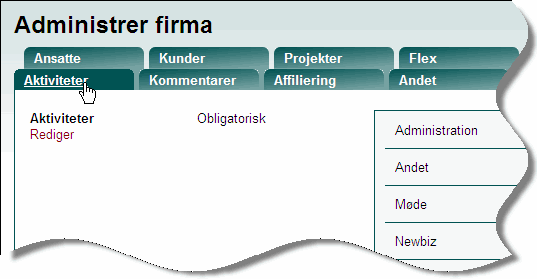
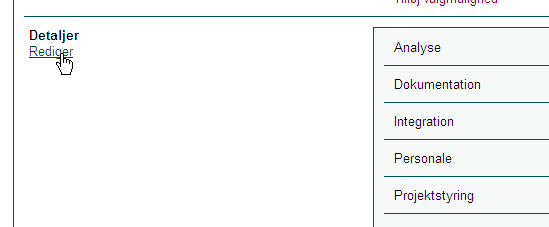
Kommentarer
Til en start har vi indsat en enkelt kolonne i indtastningsformularen, hvor du kan skrive en tekstkommentar.
Hvis du har brug for flere kolonner kan du oprette dem under fanebladet "Kommentar".
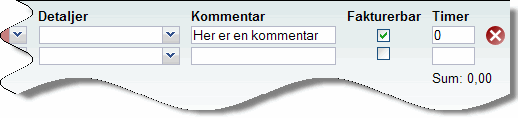
Tryk "Tilføj kommentar" og indtast en kolonneoverskrift.
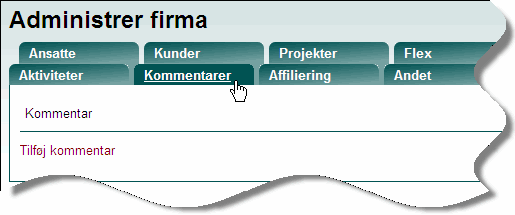
Når du har lavet dine tilpasninger vil de kunne ses i indtastningsformularen for alle i dit firma.
Som udgangspunkt kan alle ansatte se alle kolonner i indtastningsformularen.
Hvis du vælger at oprette "Brugerroller", kan du vælge hvilke kolonner den enkelte ansatte skal kunne se.
Hvis dit firma har mange projekter og/eller mange kolonner i indtastningsbilledet, kan det være en fordel at tilpasse brugergrænsefladen
til den enkelte medarbejder. Det gøres i Styr På Tiden ved at oprette en eller flere brugerroller. Du finder funktionen via ”Admin” menuen:
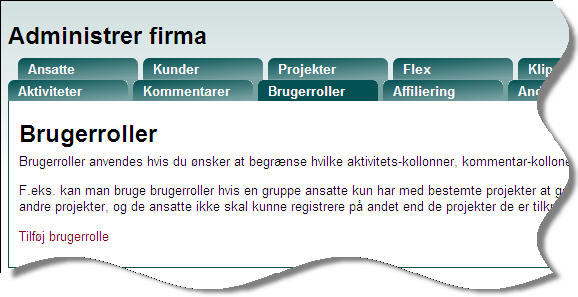
Vælg at tilføje en brugerrolle og afkryds:
- De ansatte som skal tilknyttes rollen
- De kolonner som de ansatte skal kunne se
- De projekter, som de ansatte skal kunne registrere tid på
Se eksemplet herunder:

Hvis en medarbejder ikke er tilknyttet en rolle, kan de se alle projekter og kolonner.
Den første kolonne i indtastningsformularen består af en sammenskrivning af kunde og projekt/sag. Du kan vælge på to måder:
- Den langsomme metode, hvor du ikke kan huske kundens eller projektets navn. Tryk [pil-ned] for at få en liste over de første 20 projeker/sager.
Tryk fortsat [pil-ned] for at bevæge dig ned i listen og [pil-højre] eller [tab] for at vælge og gå videre til næste kolonne.
- Den hurtige metode. Begynd at taste noget du ved forekommer i kundens navn eller projektnavnet. Så begrænses valgmulighederne. Tryk [pil-ned]
for at bevælge dig ned i listen og [pil-højre] eller [tab] vælger og går videre til næste kolonne.
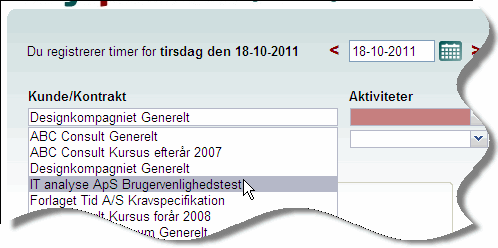
De næste kolonner, Aktivitet og Detalje fungerer på samme måde. Brug [pil-ned] eller begynd at taste for at begrænse listen.
I kommentarkolonnen kan du skrive en note om arbejdsopgaven. Den kan være nyttig når du på et senere tidspunkt laver en bruttoliste
over dine egne og måske også dine kollegaers registreringer på et givent projekt. Kommentarerne er også nyttige når man senere skal
vise en kunde hvad man har anvendt timerne på.

Afkrydsningsfeltet "Fakturerbar" kan tændes og slukkes ved at trykke på mellemsrumstasten. Du kan brug [tab] til at gå videre
til indtastning af "Timer".
Timer indtastes som decimaltal. Herunder er et skema, så du kan se hvordan man gør:
Sådan gemmes dine data
Dine data gemmes automatisk efterhånden som du indtaster dem. Når du har tastet timeantal så tryk [enter] for at
gå til næste linie. Du kan også taste [tab] to gange.
Oversigt: Spar tid med genvejstaster
Når du indtaster i skemaet ovenfor kan du med fordel anvende disse funktioner, som er tilstræbt at ligne genveje i Excel:
Hurtigsøgning: I første kolonne og i drop-down-lister kan man lave opslag på to måder:
- Begynd at taste det stikord søger efter. F.eks. efter et projektnavn. Når du ser det
du leder efter, kan du enten bruge [pil-ned] til at markere det du ønsker og bagefter [pil-højre] eller [tab] for at vælge.
Listen af projekter begrænses til de 20 første resultater.
- [Pil-ned] kan også bruges til at markere det du ønsker i en drop-down liste og bagefter [pil-højre] eller [tab] for at vælge
[Pil-højre/venstre] flytter en kolonne til højre/venstre.
[pil-op/ned] flytter en række op/ned undtagen i drop-down liste, hvor de bruge til at vælge med.
[Enter] flytter markøren til næste række, [shift]+[enter] flytter markøren en række op.
[Tab] flytter en kolonne til højre. [shift]+[tab] flytter en kolonne til venstre.
[F2] giver adgang til at redigere et tekstfelt, f.eks. kommentarfeltet. Brug f.eks. [tab] til at hoppe til et
tekstfelt, og tryk derefter [F2] får at redigere.
[Mellemrum] bruges til at sætte et flueben. F.eks. i kolonnen "Fakturerbar".
Der er tre forskellige måder du kan se dine registreringer på.
Vælg "Statistik" i topmenuen. Det første faneblad giver en grafisk visning af timeforbruget for en given periode:
- Fakturerbar/ikke-fakturerbar tid
- Top-5 timeforbrug på kunder
- Top-5 timeforbrug på Projekter
- Top-5 timeforbrug på Aktiviteter
- Top-5 timeforbrug på Detaljer
Graferne vises for en bestemt periode. Som udgangspunkt vises dine egne registreringer for den seneste uge.
Du kan ændre på perioden du ønsker at se dine registreringer fra og hvilke ansatte du ønsker at have med i oversigten.
Husk at trykke på "Lav grafer" når du vil se dine ændringer.
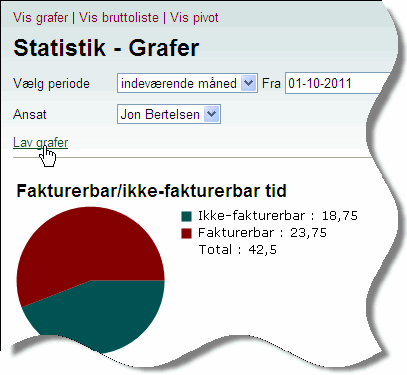
Bruttolisten er et komplet udtræk af jeres registreringer. Du kan evt. eksportere listen til Excel eller som XML, hvis
du har særlige behov for at arbejde videre med data. Vælg tidsperiode og tryke "Hent data". Herefter kan du filtere data pr. kolonne ved at
klikke på de blå trekanter.
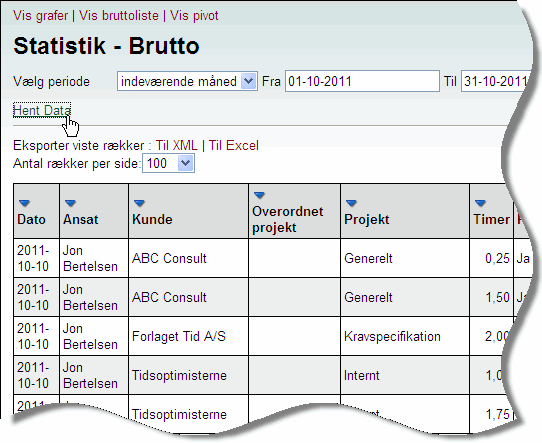
Listen kan begrænses til specifikke ansatte eller projekter. Listen kan anvedes til mange formål:
- En bruttoliste er nyttigt til projektmøder, så man kan danne sig et overblik over hvad der er foretaget af
enkelte arbejdsopgaver den seneste tid og hvem som har udført opgaverne.
- Hvis flere personer arbejder sammen om en stor opgave, kan man bruge bruttolisten til at se hvad ens kollegaer
har lavet.
- I forbindelse med fakturering kan bruttolisten bruges til at dokumentere det udførte arbejde.

Pivottabellen er et meget fleksibel værktøj til at analysere sine timer med.
- Vælg først hvilken periode du ønsker at se timesammentællinger for.
- Vælg hvordan data skal grupperes. Du kan gruppere efter ansatte, projekter, kunder, fakturerbar, aktivtet og detalje.
Hvis du f.eks. ønsker at se en sammentælling af hvor mange timer der er anvendt på projekter, og hvilken kunde
projektet hører under, så vælg "kunde" i første kolonne og "projekter" i den anden. Ved at klikke på kundenavnet ekspanderes listen,
så du kan se hvilke projekter kunden har. Du kan klikke på timeantallet for
at se detaljer om de enkelte registreringer, der ligger bag.
- Vælg hvordan timerne skal vises. Pr. dag, uge, måned eller år.
- Tryk "Lav pivot" for at vise ændringerne.
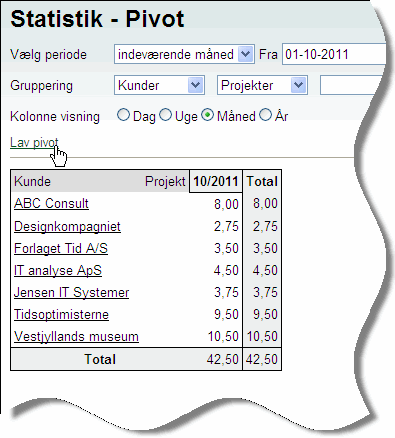
Sådan ser det ud når man ekspanderer kunden "Vestjyllands museum". Nu kan man se at findes to projekter på kunden.
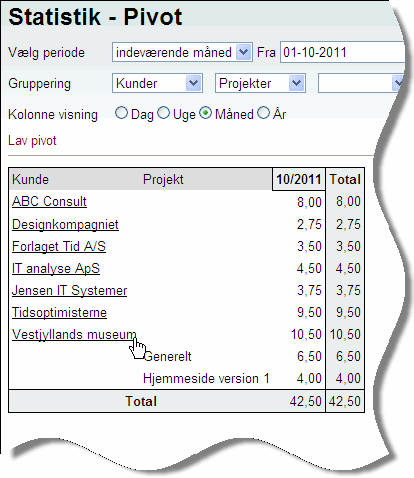
I det sidste eksempel ses projekter i første kolonne og aktiviteter i den anden.
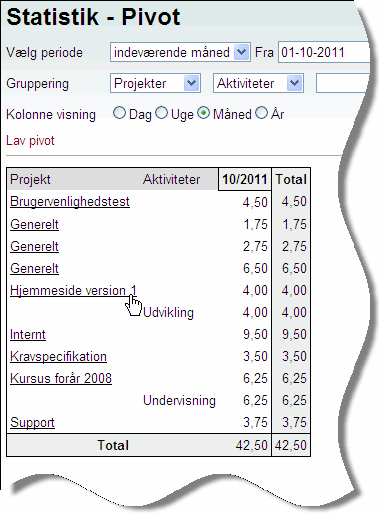
Hvis du eller dine medarbejdere har en fast ugentlig timenormering, kan du få Styr På Tiden til at holde øje med flex-regnskabet. Er jeg i plus eller minus i forhold til et fast ugentlig timetal?
I systemet kan man oprette en eller flere ugenormeringer, som kan tilknyttes de enkelte ansatte. F.eks. kan man oprette en ugenorm på 37 timer fordelt på 8+8+8+8+5 timer. Man kan også oprette helligdage, fridage og individuelle korrektioner til normen. F.eks. hvis man har været på ferie en uge, kan man lave en korrektion på 37 timer, så de ikke tæller med i regnskabet o.s.v.
Når flex-funktionen i Styr På Tiden er konfigureret kan man på indtastningssiden løbende holde øje med sine timer:
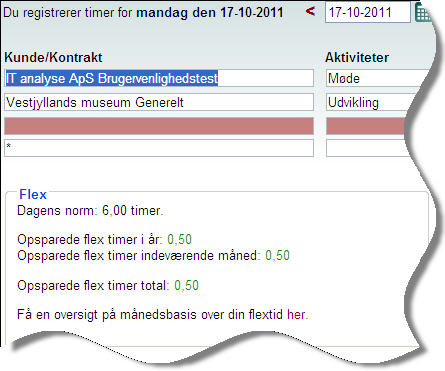
Se hvordan du konfigurerer flex
I Admin-delen vælges Flex-fanebladet, som vist herunder:
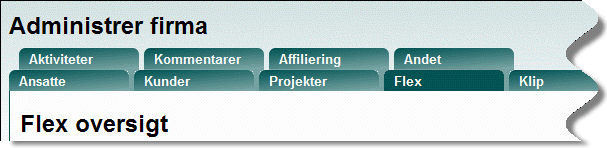
Den første side viser firmaets flexoversigt. Hvis det er første gang man åbner flex-delen skal man starte med at vælge ”Opsætning af flex”. Når flex-delen er konfigureret, vil oversigtssiden f.eks. se ud som følger:
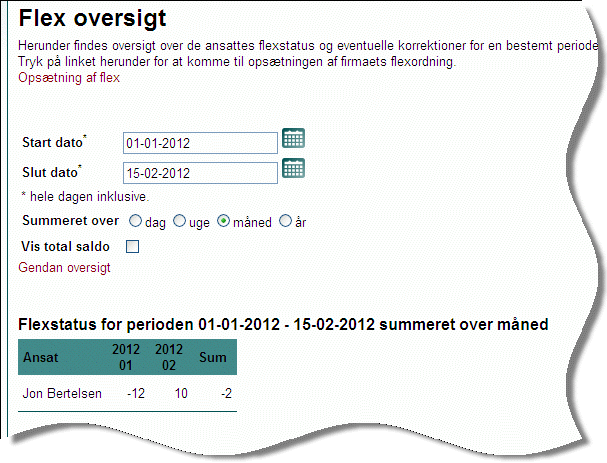
Opsætning af Flex:
Som det første skal man oprette en eller flere flex norm-uger. En normuge kan senere knyttes til den enkelte medarbejder, som skal anvende flex-funktionen. I eksemplet herunder er der oprettet to norm-uger på hhv. 30 og 37 timer.
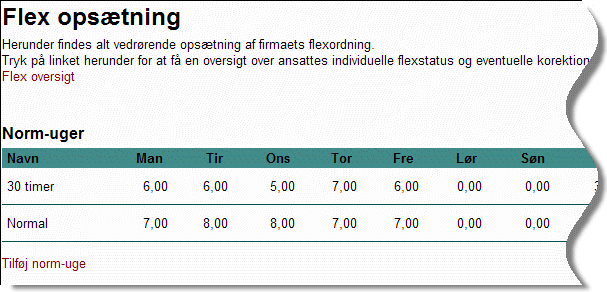
Derefter knyttes der en eller flere norm-uger til hver medarbejder. En norm-uge tilknyttes for en given periode. Dvs, at hver medarbejder kan have forskellige norm-uger fordelt over tid. I eksemplet herunder er det kun en enkelt medarbejder, som har fået tilknyttet en norm.
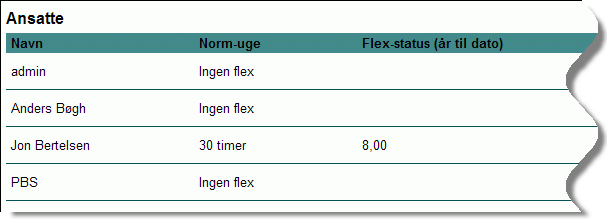
Det er også muligt at lave særlige korrektioner. F.eks. hvis en medarbejder afspadserer, holder ferie eller kompenseres på anden måde. Det kan også være en måde at korrigere timer ved overgangen fra et andet system etc.
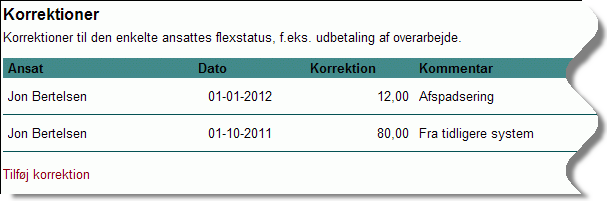
Som det sidste, kan man lægge helligdage og særlige fridage ind i systemet, som kommer til at gælde for alle medarbejdere.

Når flex-funktionen er konfigureret, vil den enkelte medarbejder automatisk se deres personlige flex-regnskab på indtastningssiden.
- Klip opkræves den dag i måneden, hvor Kundens firma blev oprettet
- Der trækkes et klip pr. aktiv medarbejder, dvs, de som ikke er deaktiverede på tidspunktet for opkrævning eller udløbet/slettet.
- Man kan deaktivere medarbejdere i et antal hele måneder lige så mange gange, man vil. Hvis man f.eks. har sæsonarbejdere eller eksterne konsulenter, betaler man kun for den tid, de arbejder for firmaet.
- En deaktiveringsperiode kan starte en vilkårlig dag i måneden.
- Man skal selv genaktivere deaktiverede medarbejdere.
- Når man genaktiverer en medarbejder, trækkes et klip for indeværende måned frem til næste fakturadato.
- Hvis en kunde løber tør for klip lukkes midlertidigt for abonnementet.
For at genåbne abonnementet,
skal Kunden købe klip nok til at dække en måneds forbrug for alle aktive ansatte. Da brugen af systemet er
forudbetalt, trækkes et klip pr. ansat, når de nye klip er købt. Til gengæld skal Kunden ikke betale for de
måneder, hvor abonnementet har været lukket. Fremover trækkes klip på den dag i måneden, hvor abonnementet blev genåbnet.
- Hvis Kundens abonnement lukkes pga. manglende betaling, forpligter Styr På Tiden ApS sig til at bevare Kundens data i 6 måneder.
Du kan til enhver tid holde øje med hvor mange klip du har brugt, hvornår der næste gang trækkes klip, og hvor længe dine
købte klip rækker. Når du køber nye klip kan du også hente en faktura fra Styr På Tiden.
Vælg fanebladet "klip" i admin-menuen. Så får du en oversigt i stil med:
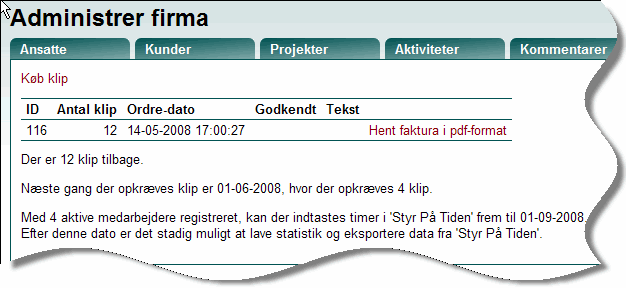
Registrer tiden løbende
Hold en browser åben hele dagen, og indtast dine timer efterhånden, som du afslutter dem. Luk din browser i stedet
for at logge af, så behøver du ikke at logge på næste gang du går til www.styrpaatiden.dk
Overvej dine aktivitetskategorier nøje
Lav ikke for mange valgmuligheder i aktivitetskolonnen og hvis I er flere medarbejdere, er det en god idé
at tale om hvad de forskellige valgmuligheder dækker over, da man ofte kan lægge forskellige betydninger i
de samme ord. F.eks. kan man i starten sammen kigge på brutto-listen en gang om ugen, og se hvordan de
enkelte har registreret deres tid. Efterhånden finder man en fælles måde at gøre det på. Ensartet registrering
giver mere anvendelige statistikker.
Mellemtid
Vi har opfundet valgmuligheden "mellemtid" til at registrere tid under, som ikke er direkte forbundet med opgaver.
F.eks. til frokost, hvis man holder en lang pause, får uventet besøg etc.
Gør afsluttede projekter inaktive
Når du er færdig med et projekt, så gør det inaktivt. Det betyder at kunde/projekt drop-down listen i
indtastningsformularen er så overskuelig som muligt.
Brug timeregistreringen som styringsværktøj
Efter et par måneder begynder der at tegne sig et mønster for hvordan hver medarbejder anvender deres tid.
- F.eks. kan det være at en medarbejder bruger en overraskende stor andel af sin tid på administration. Det kan
være uhensigtsmæssigt hvis medarbejderen primært skulle tjene penge til firmaet ved salg, udvikling etc. Med den
viden, kan man f.eks. vælge at aflaste personen ved at ansatte en administrativ medarbejder, eller
sende nogle af opgaverne ud af huset.
- Hvis man ved at en programmør anvender ca. 65% af sin tid på at udvikle systemer, ved man hvor mange udviklingstimer
der er til rådighed i den kommende periode. De fleste har en tendens til at overvurdere kapaciteten.
- Hvis en medarbejder føler sig presset, kan man via timeregistreringerne analysere sig frem til hvor man bedst
aflaste.
Kort sagt giver timeregistreringen et objektivt grundlag at træffe sine fremadrettede beslutninger på.
Hvis du har brug for hjælp og ikke kan finde svar her på hjemmesiden, kan du kontakte os
via denne formular.